Der Softwarehersteller Microsoft stellt in seiner Office-Suite das E-Mail-, Kontakte- und Kalenderprogramm Outlook zur Verfügung. Die Assistenten zur Einrichtung eines Postfaches unterscheiden sich in den einzelnen Version erheblich. Wir stellen hier eine Anleitung für diese Varianten bereit:
Microsoft Outlook 2010
Um ein E-Mail-Konto in Outlook 2010 einzurichten, braucht es die folgenden 10 Schritte.
Schritt 1: Zu den Kontoinformationen wechseln
Klicken Sie auf den ersten Tab „Datei“, um zu den Kontoinformationen zu wechseln.

Schritt 2: Konto hinzufügen
Klicken Sie auf den Button „Konto hinzufügen“, um ein neues Konto zu erstellen.
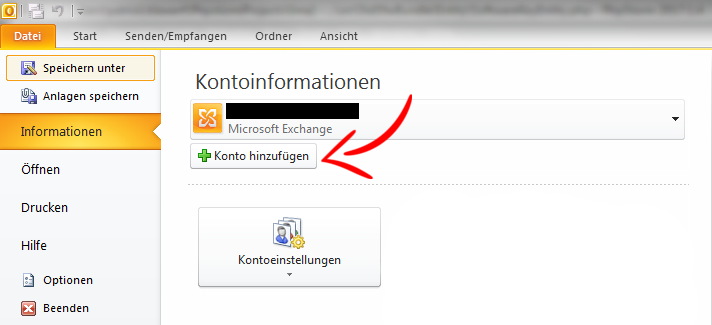
Schritt 3: Servereinstellungen manuell konfigurieren
Nun werden Sie vom Assistenten aufgefordert, die Zugangsdaten ihres E-Mail-Kontos einzugeben. Grundsätzlich können Sie hier auch die automatische Konfiguration wählen (erster Punkt). Wir empfehlen allerdings die manuelle Konfiguration zu wählen, da Sie hier besser die einzelnen Optionen verwalten können.
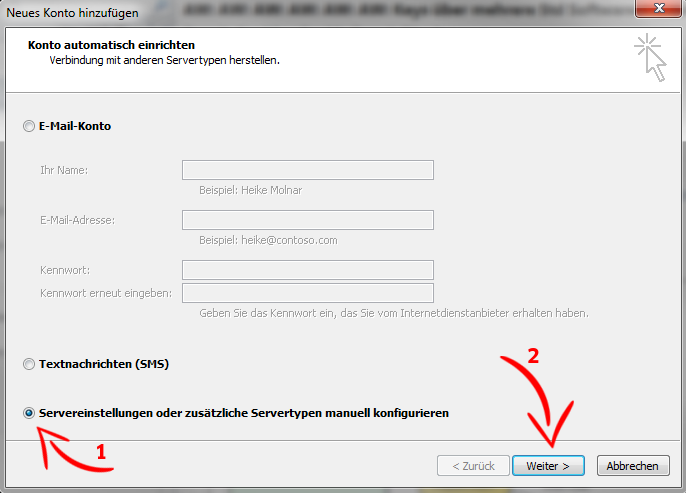
Schritt 4: Internet-E-Mail
Wählen Sie die (bereits ausgewählte) erste Option „Internet-E-Mail“.
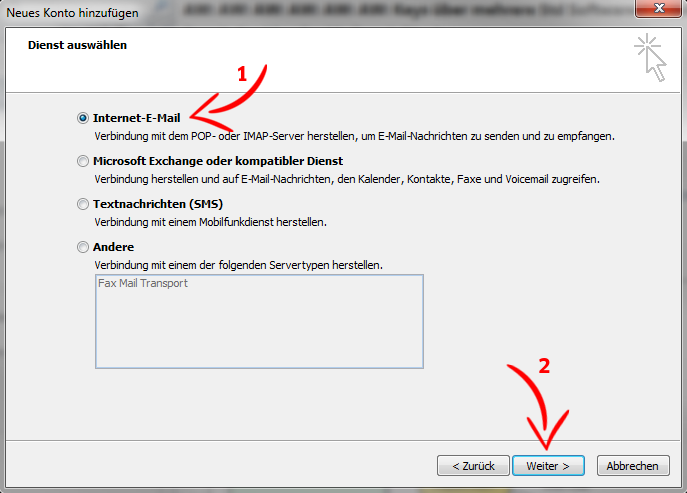
Schritt 5: Zugangsdaten eintragen
In diesem Schritt können Sie nun die Zugangsdaten eintragen, wie Sie sie von uns per PDF erhalten haben. Ein solchen Papier haben wir Ihnen hier mit Beispieldaten zur Verfügung gestellt.
Hier können Sie nun auch wählen, ob Sie Ihre Nachrichten per POP3 oder IMAP abrufen möchten. Die Daten, die in diesem Formular eingegeben werden müssen, sind allerdings gleich.
Klicken Sie abschließend auf den Button „Weitere Einstellungen“, um noch einige wichtige Details zu überprüfen!
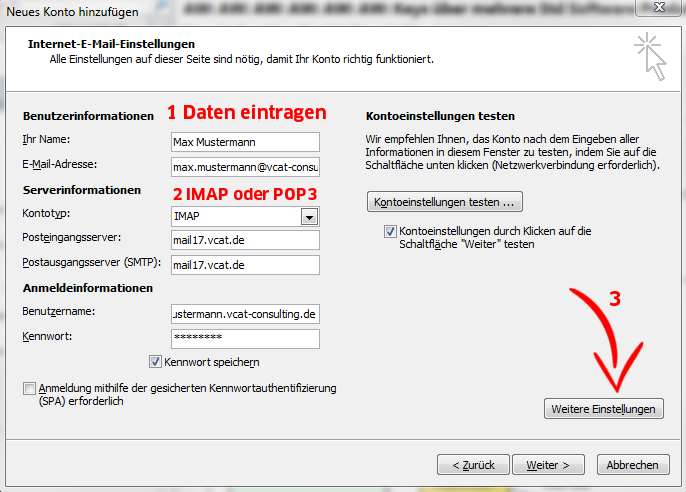
Schritt 6: Postausgangsserver
Der folgende Dialog wird in einem neuen Fenster geöffnet. Wählen Sie hier bitte die Lasche „Postausgangsserver“! Die Server erlauben aus Sicherheitsgründen den Versand von E-Mails nur, wenn man auch am entsprechenden Server angemeldet ist. Daher muss die obere Checkbox gesetzt sein. Es ist nun aber nicht notwendig, gesonderte Zugangsdaten einzugeben. Es reicht, wenn die erste Option ausgewählt ist.

Schritt 7: Serveranschlussnummern
In der Lasche „Erweitert“ können Sie die Anschlussnummern (so genannte Ports) für das gewählte Übertragungsprotokoll auswählen. Wir haben Ihnen die richtigen Portnummern für die Protokolle sowohl auf dem Blatt mit den Zugangsdaten aufgelistet, als auch in diesem Beitrag tabellarisch dargestellt.
Wichtiger Hinweis: Bitte wählen Sie als Verschlüsselungstyp nur TLS,
da SSL aktuell als nicht sicher gilt!
Schritt 7.a: Serveranschlussnummern für IMAP
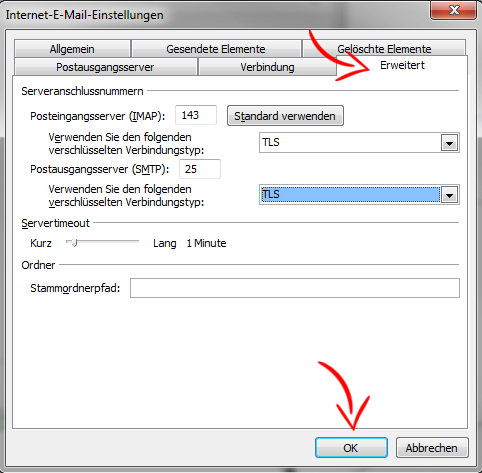
Schritt 7.b: Serveranschlussnummern für POP3
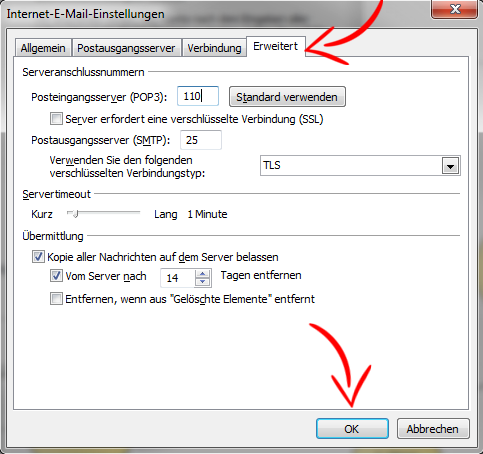
Schritt 8: Einstellungen speichern
Wie auch die Einstellungen in den anderen Laschen überprüft und ggf. angepasst haben, klicken Sie auf den Button „weiter“. Bitte beachten Sie die Checkbox unterhalb des Buttons „Kontoeinstellungen testen…“. Ist diese Checkbox ausgewählt, wird im nächsten Schritt automatisch eine Testnachricht versendet und vom Server abgerufen.
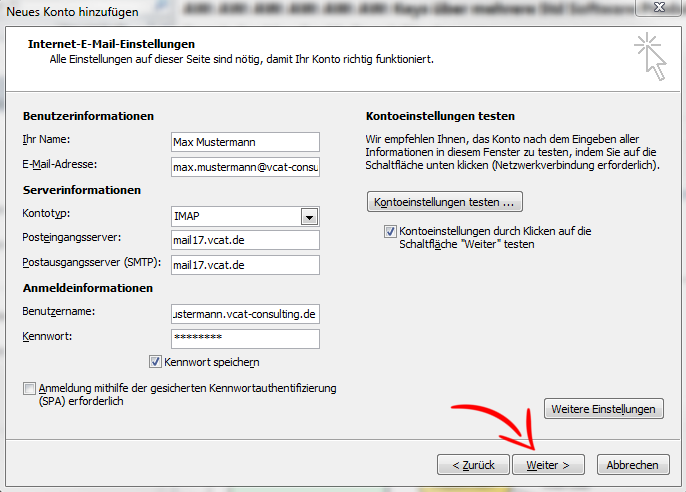
Schritt 9: Einstellungen testen
Der Test der Einstellung wird von Outlook automatisch durchgeführt. Wenn Sie alle Daten richtig eingegeben haben und eine aktive Verbindung zum Internet besteht, wird das Senden und Empfangen mit kleinen grünen Häkchen bestätigt. Die entsprechende Testnachricht finden Sie dann in Ihren E-Mail-Ordnern „Gesendete Nachrichten“ und „Posteingang“.
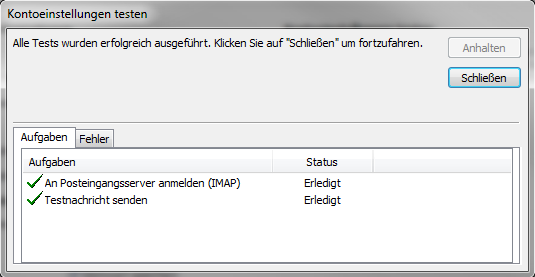
Schritt 10: Fertig!
Klicken Sie nun auf den Button „Schließen“, um den Assistenten und die Einrichtung des E-Mail-Kontos zu beenden.
Wichtiger Hinweis: Beachten Sie besonders den Schritt 6, denn ohne eine explizite Anmeldung am Postausgangsserver können keine E-Mails versendet werden!


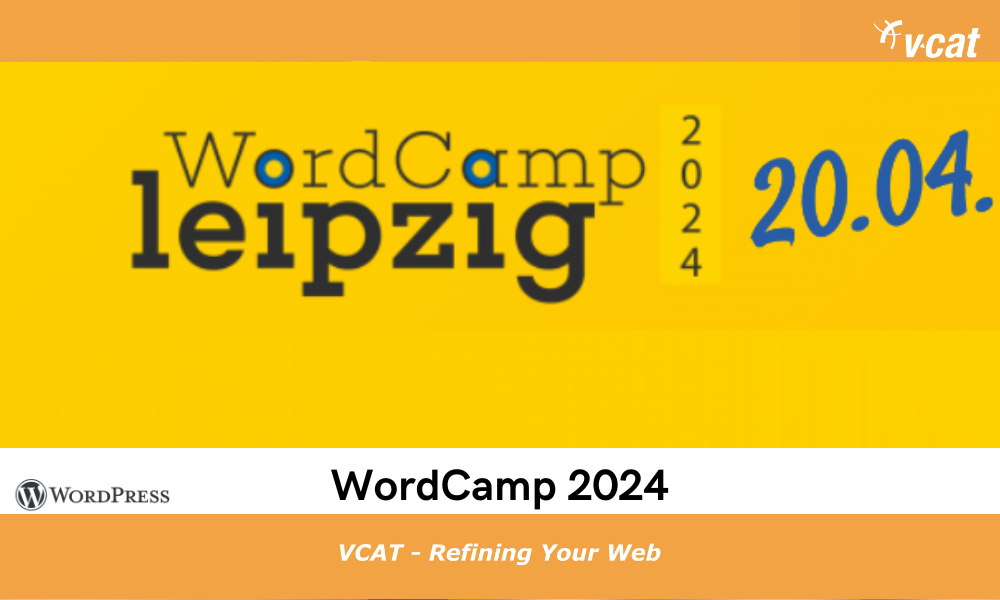



Schreibe einen Kommentar