Mit der neuen MS Office Variante versucht Microsoft in Outlook seinen Kunden bei der Einrichtung von Emailadressen sehr viel abzunehmen. Leider kann die automatische Erkennung dabei fehlschlagen und keine Verbindung zum Emailserver hergestellt werden. Für diesen Fall haben wir einen alternativen Weg der Einrichtung von Email Konten für Sie vorbereitet.
Die Anleitung in 10 Schritten
Ganz wichtig, bevor es überhaupt losgeht:
MS Outlook bitte zuerst schließen!
1. Systemsteuerung öffnen
WINDOWS (Start) [1] aufrufen und „Systemsteuerung“ einfach sofort eintippen [2]. Danach direkt aus den Suchergebnissen auswählen [3]
2. E-Mail-Einstellungen öffnen
In der sich nun öffnenden „alten“ Systemsteuerung bitte „Mail …“ auswählen
3. E-Mail-Konten öffnen
Es öffnet sich ein Fenster „Mail-Setup Outlook“. Dort auf „E-Mail-Konten…“ klicken
4. Neue Adresse anlegen
Nun kann die E-Mail-Adresse angelegt werden. Hierzu auf „Neu“ klicken
5. Manuelle Konfiguration starten
Bitte nun auf „manuelle Konfiguration oder zusätzliche Servertypen“ auswählen und mit „weiter“ bestätigen
6. Kontotyp auswählen
Nun das entsprechende Konto auswählen. Vermutlich „POP oder IMAP“ auswählen und mit „weiter“ bestätigen
7. Zugangsdaten eingeben
Jetzt können die E-Mail-Zugangsdaten eingetragen werden. Über „Weitere Einstellungen“ müssen weitere Angaben vorgenommen werden.
8. Ausgangsserver erfordert Authentifizierung
Im Reiter „Postausgangsserver“ bitte den ersten Haken setzen.
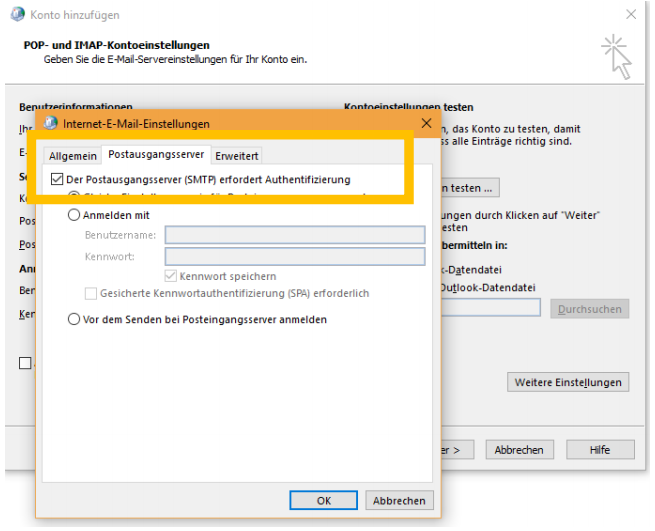
9. Portnummern einstellen
Im Reiter „Erweitert“ können in Abhängigkeit ob POP oder IMAP gewählt (Schritt 8) wurde, unterschiedliche Werte für Verschlüsselung (Ports) definiert werden.
Hinweis:
Die bei VCAT angebotenen Ports können hier eingesehen werden:
https://www.vcat.de/aktuelles-zutypo3-wordpress-vtiger/nummernder-ports-fuer-pop3-imap-undsmtp/
10. Geschafft
Abschließend können alle Fenster mit „ok“ und / oder „weiter“ bestätigt und geschlossen werden. Es wird von Outlook abschließend ein Test durchgeführt. Wenn dieser erfolgreich war, ist das Konto eingerichtet. Wenn nicht, prüfen Sie bitte die Zugangsdaten und die Ports.


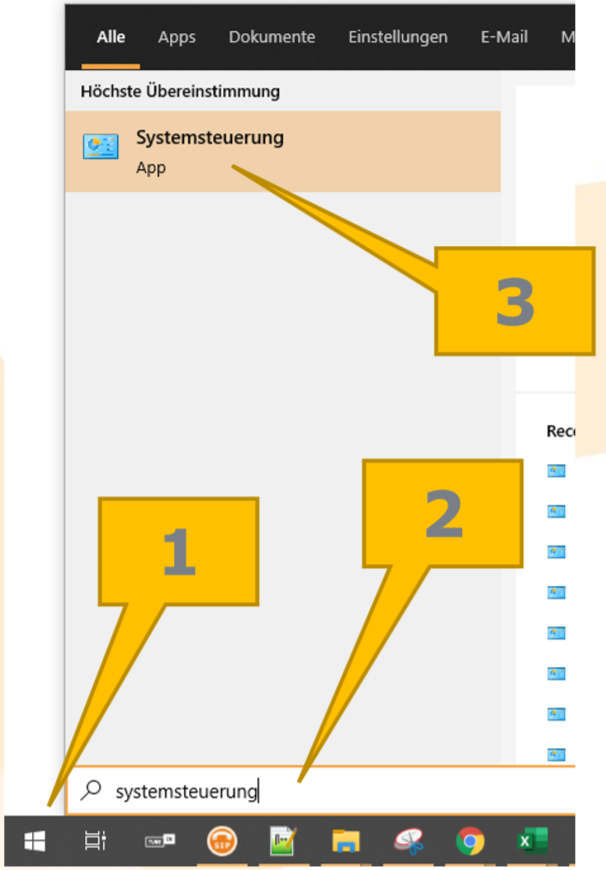
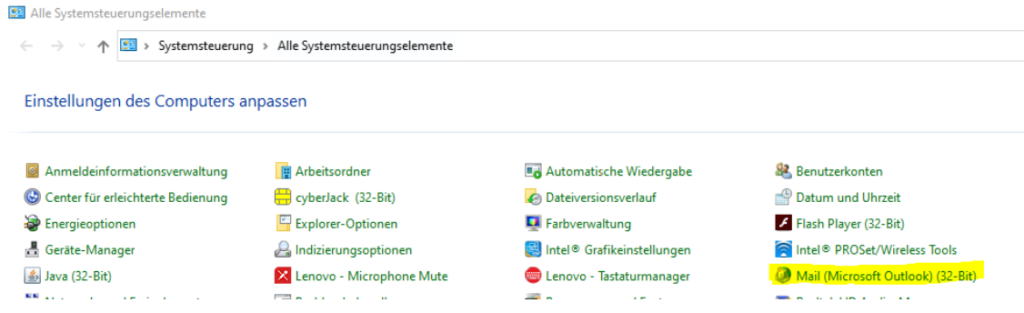
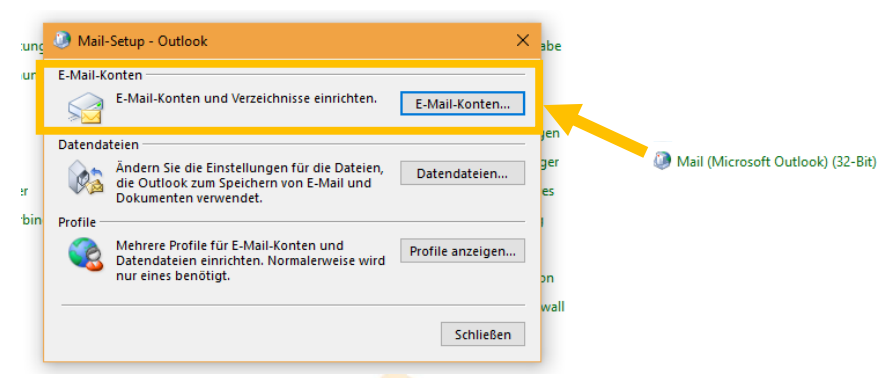
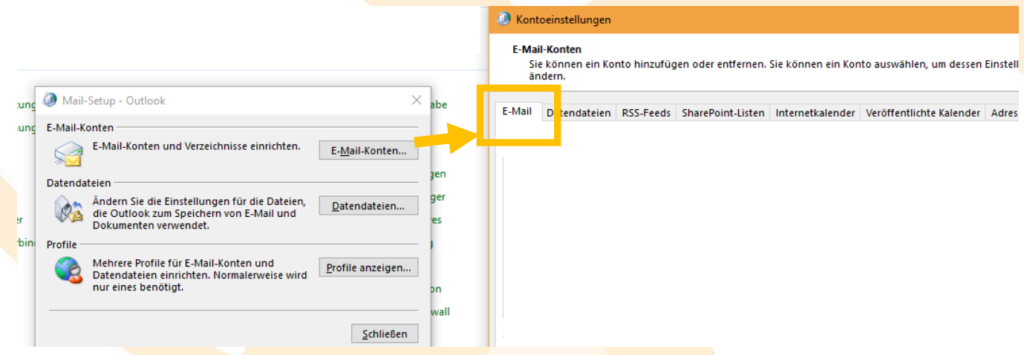
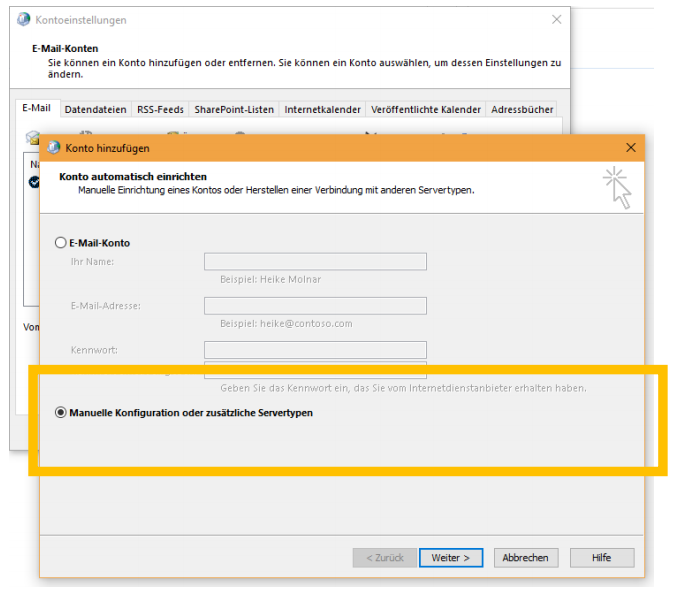
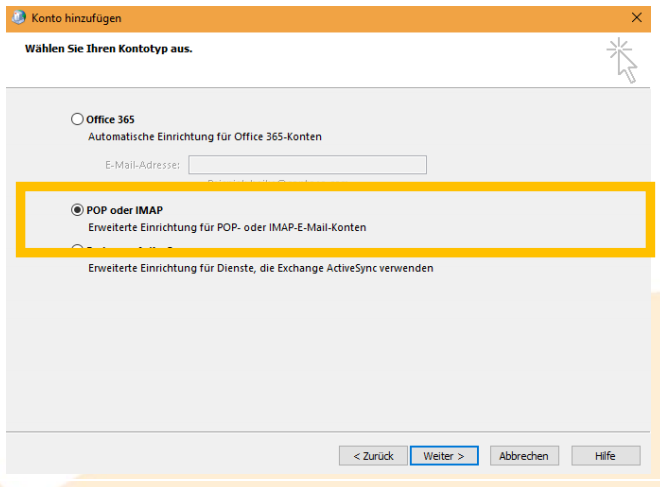
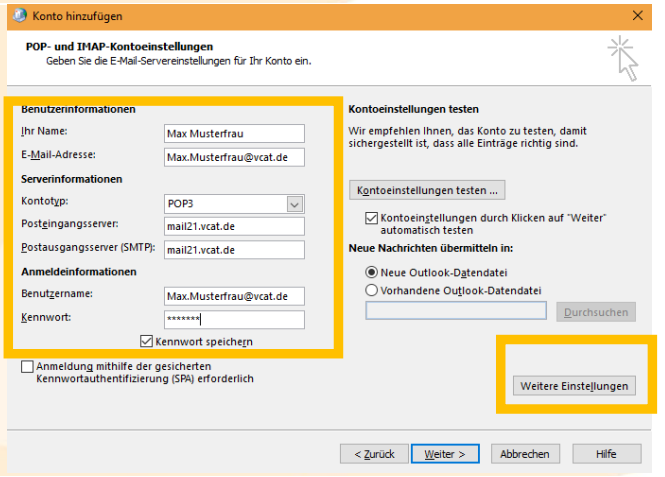
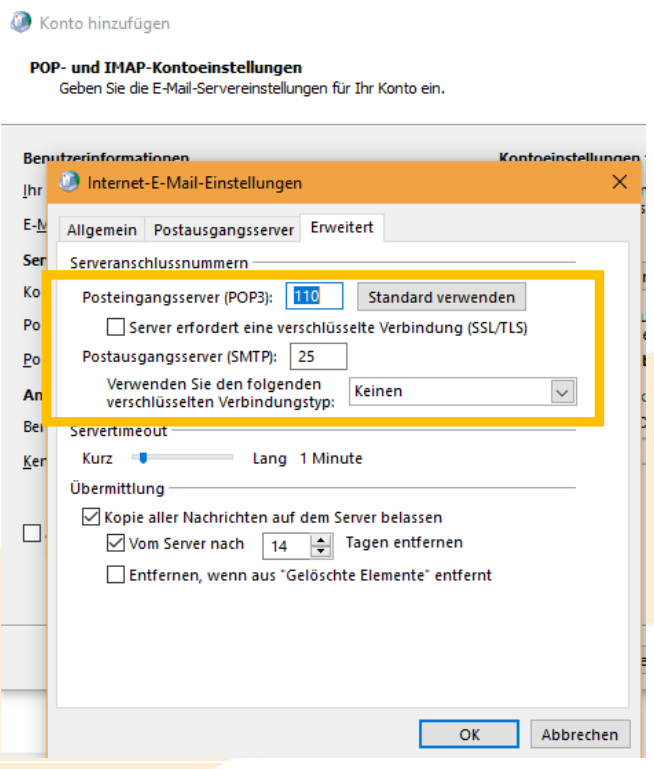
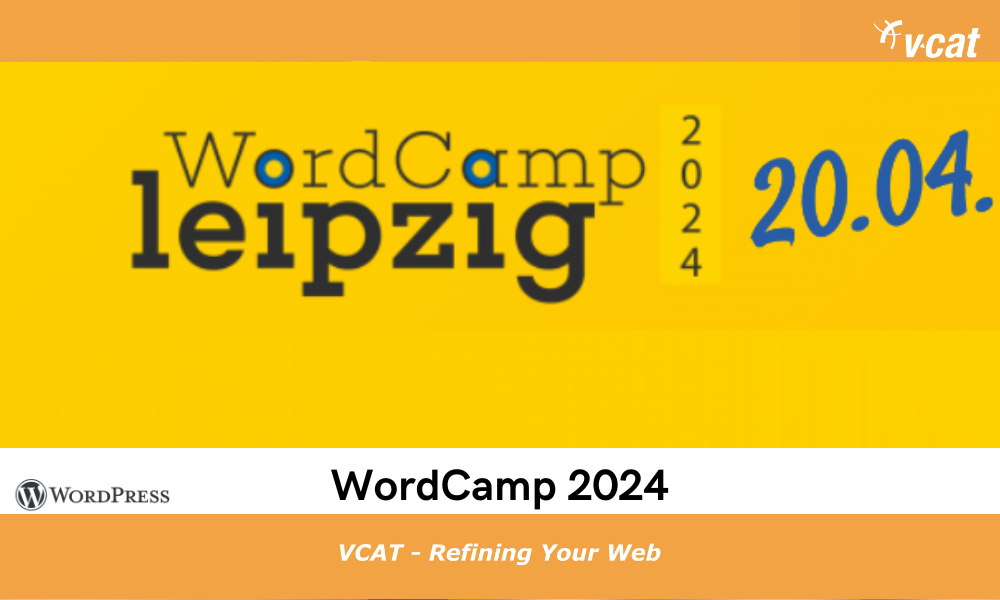



Schreibe einen Kommentar